HP Dny se slevami až 50%. Jen jen do 31. 10.!
Připravte se na Black Friday
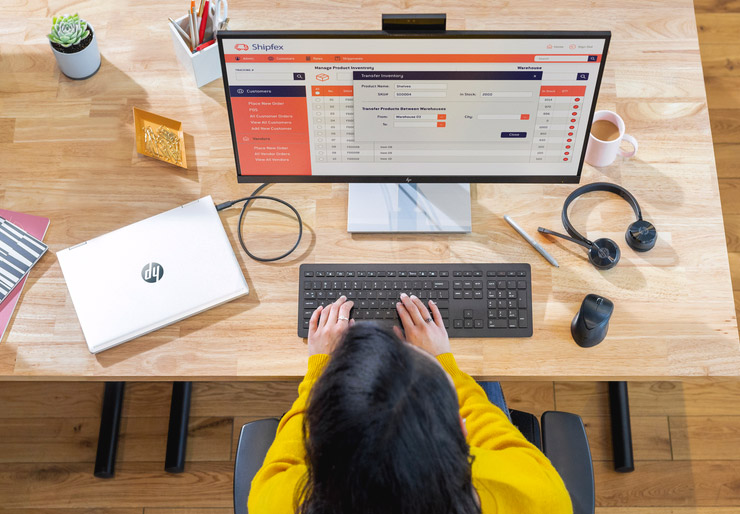
Konektivita slouží pro připojení periférií, úložišť či sítě a v podstatě také pro nabíjení. A všechny tyto prvky mohou být drátové i bezdrátové. No dobře, bezdrátové nabíjení u notebooků zatím není, ale už v příští generaci se třeba může objevit. A co všechno se kromě internetu připojuje?
Konektivita pro všechny tyto prvky existuje v různých verzích s vyšší či nižší rychlostí a různou propustností dat. Některé konektory také mohou (ale nemusí) zastoupit jiné, což platí zejména o USB-C, ze kterého lze vyvést i další typy konektoru. Všechny standardy se průběžně vyvíjí a v každé nové generaci notebooků jsou zase o kus novější a rychlejší porty.
Začneme u Wi-Fi, ta zajímá každého. Nyní se nejvíce používá Wi-Fi 6, respektive podle původního označeno „Wi-Fi 802.11ax“. U starších laptopů můžete mít Wi-Fi 5 (802.11ac) a u historičtějších kousků pak 802.11n.
Nebudeme zabíhat do příliš technických detailů, a postačí vědět, že Wi-Fi funguje na frekvenci 2,4 GHz a novější standardy využívají i pásmo 5 GHz. U některých notebooků se brzy můžete setkat se standardem Wi-Fi 6E (např. vybrané modely řady EliteBook a ZBook), který přidává ještě třetí frekvenci 6 GHz. Většinou se ale frekvence nekombinují a přenos probíhá jen po jedné z nich. Přesto je dobré využívat zejména ve frekvenčně zarušeném prostředí kmitočet 5 GHz, a tedy mít notebook s novějším standardem.
Standardy Wi-Fi jsou zpětně kompatibilní. Pokud se tedy připojíte s novým notebookem ke starému routeru (přesněji Access Pointu), rychlost bude odpovídat pomalejšímu článku řetězce.
| Generace | Teoretická rychlost | Frekvence | Standard |
| Wi-Fi 4 | 72 až 600 Mb/s | 2,4 GHz | IEEE 802.11n |
| Wi-Fi 5 | 433 až 6933 Mb/s | 2,4/5 GHz | IEEE 802.11ac |
| Wi-Fi 6 | 600 až 9608 Mb/s | 2,4/5 GHz | IEEE 802.11ax |
| Wi-Fi 6E | 600 až 9608 Mb/s | 2,4/5/6 GHz | IEEE 802.11ax |
| Wi-Fi 7 | 40 Gb/s | 2,4/5/6 GHz | IEEE 802.11be |
U Wi-Fi jsou kromě samotného standardu důležité i antény. Wi-Fi je v laptopu ve formě malého zásuvného modulu, od kterého vedou tenké kabely (antény) do víka displeje. Jejich počet a provedení se pak označuje například jako 2×2 MIMO, což znamená čtyři antény pro příjem signálu a čtyři pro vysílání. Větší počet antén znamená vyšší rychlost a stabilitu a třeba 4×4 MIMO bude mít dvakrát vyšší teoretickou rychlost než 2×2 MIMO.
Bluetooth sdílí společný modul s Wi-Fi. Využijete jej hlavně pro připojení bezdrátové myši či klávesnice, ale také třeba pro bezdrátová sluchátka. Novější verze Bluetooth nepřinášejí ani tak vyšší rychlosti, jako nižší spotřebu (u notebooků je to důležité) a delší dosah. Také mohou mít výhodu v podpoře kvalitnějších kompresních standardů pro přenos bezdrátového zvuku, ale to není pravidlem. Nejčastěji se nyní setkáte s verzí Bluetooth 5.2.
Některé laptopy mohou mít i NFC, což je rozhraní známé spíše z mobilů, kde se používá například pro placení. U notebooků funguje spíš pro snadné spojení se smartphonem, ovšem jde jen o málo využívanou konektivitu.
Přečtete si |
Čím víc konektorů, tím lépe. Ale do tenkého těla se jich vejde méně. Nejlepší tak je, pokud má notebook přesně ty porty, které potřebujete. Občas se i rozměrově velký port vejde do tenkého těla, když výrobce použije výklopné provedení.
Naprosto zásadní je dnes alespoň jeden konektor USB-C, který připojíte na první pokus. Jde přitom jen o tzv. form-factor, tedy tvar konektoru, který je vnitřně stále běžným USB 3.1 (nebo čímkoliv mezi USB 2.0 až USB4). Přes USB-C může mít notebook vyveden i jiný typ konektivity (tzv. Alt Mode), nejčastěji DisplayPort. To znamená, že se správným kabelem připojíte do USB-C v laptopu monitor s rozhraním DP. Dále můžete ze stejného portu vytáhnout rozhraní Thunderbolt, zde je však většinou podmínkou procesor od Intelu (byť technicky by to šlo i s AMD). Do USB-C jinak přes redukci připojíte i HDMI nebo LAN a některé notebooky lze přes USB-C i nabíjet (technologie Power Delivery). Která verze USB-C je v tom konkrétním notebooku je někdy obtížné rozklíčovat, ale na HPmarketu to máme přehledně vypsané v detailu produktu.

Ještě mnoho let bude užitečný i port USB-A, tedy takové to klasické USB, které „správně zapojíte vždy až napotřetí“. Stejně jako u USB-C i zde může jít o verzi někde mezi USB 2.0 až USB 3.2. Od USB 3.0 se porty odlišují modrou barvou, ale někdy to výrobci nezapadá do designu a nechá i ty rychlé v černém provedení. USB je samozřejmě lepší v rychlejší verzi 3.2, ale také to můžete brát tak, že rychlé rozhraní máte u USB-C a USB-A vám zůstane pro zpětnou kompatibilitu se staršími zařízeními. Ve značení USB je trochu zmatek, měla by vám pomoci následující tabulka.
| Označení | Rychlost | Poznámka |
| USB 2.0 | 480 Mb/s | |
| USB 3.0 | 5 Gb/s | také s označením USB 3.1 Gen1 a USB 3.2 Gen1 |
| USB 3.1 Gen2 | 10 Gb/s | také s označením USB 3.2 Gen2 |
| USB 3.2 Gen 2×2 | 20 Gb/s | |
| USB4 | 40 Gb/s | bude zřejmě již jen ve formě USB-C |
HDMI je základní konektor pro připojení monitoru, televize či projektoru. Vyskytuje se ve verzích 1.4, 2.0 či 2.1. S každou vyšší verzí zvládne vyšší rozlišení a frekvenci obrazu a přenáší i zvukový kanál. Přestože jej lze získat z USB-C, jako samostatný konektor je stále hodně užitečný. Doporučujeme prověřit verzi HDMI hlavně pro připojení u televize, kde výrobci občas chybně udávají verzi HDMI 2.1 avšak se jedná parametry o HDMI 2.0.
| Označení | Rychlost | Poznámka |
| HDMI 1.4 | 10,2 Gb/s | |
| HDMI 2.0 | 18 Gb/s | 4K při 60 Hz |
| HDMI 2.1 | 48 Gb/s | 4K při 120 Hz a 8K při 60 Hz |
LAN slouží pro připojení k síti (ne nutně k internetu jako takovému) pomocí kabelu. Výhodou bývá větší rychlost i stabilita proti Wi-Fi. Typická kostka ovšem zabírá v notebooku hodně místa a v tenkých laptopech proto LAN už příliš neuvidíte. Někdy si výrobce právě u tohoto konektoru pomůže výklopnou konstrukcí. LAN typicky mívá rychlost 1 Gb/s, výjimečně může jít o pomalejší typ (100 Mb/s). Stále více se však prosazuje rychlé Wi-Fi a LAN zůstává spíše pro použití ve firmách. Navíc jej lze získat i přes USB-C.
Čtečka paměťových karet z notebooků pomalu mizí. Nejvíce ji využívali fotografové, ale trend zmenšování vedl k tomu, že se místo SD častěji objevovala čtečka microSD. Zvláště v době, kdy byly paměťové karty rozšířené u smartphonpů. Čtečky samozřejmě také umí různé rychlosti, ale prakticky nikdy je výrobci neuvádějí. Integrované čtečky v noteboocích holt nejsou stavěné na rychlostní rekordy. Čtečku paměťových karet samozřejmě seženete i externí do USB. Fotografové ji najdou stále u řady HP ZBook Fury 16 G9.
Čtečka SmartCard je specialitka pro korporátní zákazníky schopná přečíst bezpečnostní karty a teoreticky i občanky s čipem. Jestli ji potřebujete, ví ale spíše vaše firma. Pro běžné domácí zákazníky tento konektor užitečný příliš není (zatím).

Mezi konektivitu se dá s přimhouřením obou očí považovat i optická mechanika, která už ale z notebooků pomalu mizí. Má však drobnou výhodu v tom, že místo ní lze do notebooku vždy osadit druhý disk bez většího zásahu do notebooku. Použít lze samozřejmě i externí.
Přečtete si také • Věděli jste, že některé dokovací stanice HP jsou kompatibilní s MacBookem? |
Důležité je také umístění portů: Nejlépe je jim na bocích, ale ne zase moc vpředu, kde by vám mohly překážet kabely. U některých typů jsou porty i na zadní straně, kde překážejí nejméně, ale zase k nim máte horší přístup.
Vývoj směřuje k univerzálními USB-C, které zvládne všechno, přesto není od věci mít i několik klasických jednoúčelových portů. Ideální sestava konektorů neexistuje, každý má jiné potřeby. Pokud cestujete, měli byste chtít rychlou Wi-Fi raději se silnějšími anténami a USB-C s podporou nabíjení (kulatý konektor je jistota, ale USB-C znamená snadné dobití i na cestách když zapomenete svou nabíječku).
Pokud připojujete hodně zařízení, zkuste se místo velkého množství portů podívat spíše po replikátoru portů do USB-C (také pod názvem dokovací stanice). Jeho rychlost vás musí zajímat zejména v případě, že často kopírujete větší množství dat. HDMI je užitečné při připojování k projektoru nebo televizoru a jedno USB-A zajistí kompatibilitu s největším množstvím periférií. Zbytek závisí na vašich preferencích.
 Čtyři specialisté na HP techniku
Čtyři specialisté na HP techniku



