HP Dny se slevami až 50%. Jen jen do 31. 10.!
Připravte se na Black Friday
Nejjednodušší cestou je stisk klávesy s označení Prt sc, Print Screen (na různých klávesnicích může být mírná odchylka v nápisu, ale vždy byste ji měli poznat). Někdy může být vyžadována kombinace s funkční klávesou Fn.
V naprosté většině případů se nachází klávesa buďto v prostoru nad šipkami, ve vrchním řádku, anebo právě na nějaké klávese, kde bude potřebná kombinace s Fn (například u řady EliteBook je to pravá klávesa Shift)
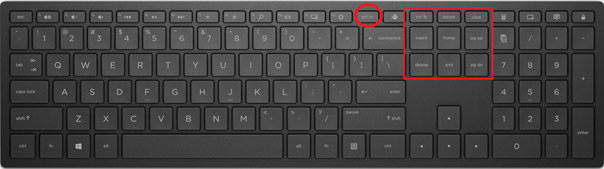
Po „vyfocení“ vaší obrazovky stačí jít například do Malování, kde stiknete kombinaci Crtl + V. Poté můžete výsledek dále upravovat a uložit. Printscreen je tedy dočasně v současné kopírovací schránce.
V nejaktuálnějším systému Microsoft už jsou spojeny funkce klávesy PrintScreen a výstřižek dohromady, což šetří práci s dodatečným ostřižením obrázku, kdy vyberete ohraničení ještě před jeho pořízením.
Aktivuje se buď přes klávesu PrintScreen (Windows 11 ), nebo klávesovou zkratkou Win + Shift + S (plně funkční i ve Windows 10).
TIP: Přímo ve Windows existují nástroje Výstrižky, Výstřižek a skica (angl. Snipping Tool) |
Zatímco klasický printscreen zabere celou obrazovku, nástroj Výstřižky vám rovnou umožní vybrat pouze určitou část obrazovky, kterou automaticky ostřihne od zbytku. Dále nabízí drobné úpravy jako pero nebo zvýrazňovač (znáte z Malování).
Pak ho můžete následně přes vrchní menu uložit kamkoliv ve vašem počítači nebo rovnou odeslat opět přes klasické vložení Ctrl + V (vaše úpravy se budou automaticky aktualizovat ve schránce, takže pošlete dokument s poslední úpravou v nástroji).
Můžete si navíc zvolit, zda chcete „vystřihávat“ pomocí obdélníkového nástroje, oválného, celého okna nebo volným výběrem.
Obrázek níže je právě aplikace Výstřižky vyfocena aplikací Výstřižek a skica.
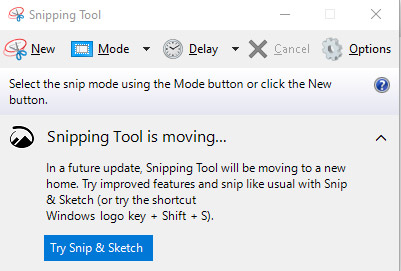
 Čtyři specialisté na HP techniku
Čtyři specialisté na HP techniku



