Nakupujte se slevami až 40%. Jen do 7. 11.!
Black Friday první vlna slev


| Jak zrychlit počítač | Pro pokročilé | Co nepomůže |
Aplikace se vyvíjejí a vyžadují stále rychlejší hardware. V zásadě ale počítač zpomalují pořád stejné problémy: akutní nedostatek operační paměti, krátkodobé vytížení procesy na pozadí, aplikace uzurpující si pro sebe většinu prostředků (často nějaký antivir) nebo náročná webová aplikace, která počítá s hardwarovou akcelerací, již jí ale postarší notebook neumí dodat. Pomoci může i známé „čištění systému“.
Řada tipů je ve srovnání s pořízením výkonnějšího počítače, nebo alespoň upgradem, spíše taková nouzová oprava. Může ale zafungovat. Zvlášť pokud k problémům došlo náhle a zasekávání není běžnou vlastností počítače, je určitě dobré jej takto zkusit opravit a trochu zrychlit.
Do nastavení se dostanete klepnutím pravého tlačítka myši na tlačítko Start a výběrem položky Nastavení. Zde je výchozí bod pro většinu následujících úprav.
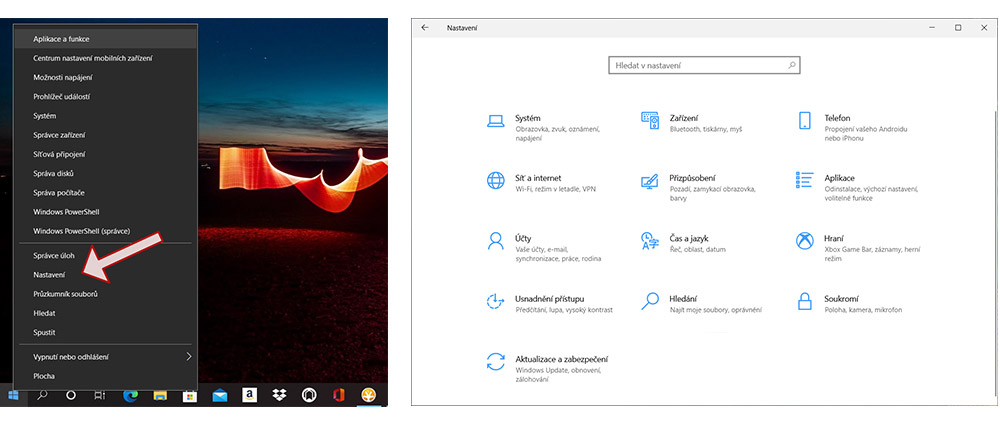
Zkusili jste to vypnout a zapnout? Nesmějte se, obyčejný restart počítače opravdu řadu problémů vyřeší. Zvláště pokud nejde o nic závažného. Musí jít opravdu o restart, který znamená krátkodobé odpojení počítače od zdroje a výmaz paměti RAM. Ne pouze odhlášení z Windows, nebo přechod do režimu spánku/hibernace a opětovné probuzení. Pokud nefunguje restart pomocí tlačítka ve Windows, lze jej vyvolat delším podržením zapínacího tlačítka, nouzově pak odpojením baterie (u některých laptopů je to problém) nebo v případě desktopu vypnutím a zapnutím tlačítka přímo na zdroji. Samozřejmě před tím vším si pokud možno uložte veškerou rozdělanou práci.
Samotná aktualizace sice výkon většinou nezlepší, je ale základem pro dobře fungující počítač. Spusťte aktualizaci Windows, a když budete u toho, nainstalujte i nejnovější verze ovladačů. Ty někdy Windows Update nenajde, jistotu budete mít přes utilitu HP Support Assistant.
Nastavení | Windows Update
Výjimečně může naopak některá aktualizace problémy způsobit, což lze jen těžko předem odhadovat, ale pokud před její instalací počítač fungoval a po instalaci nastal problém, můžete ji zkusit zase odinstalovat.
Nastavení | Windows Update | Zobrazit historii aktualizací | Odinstalovat aktualizace
Tento nevyžádaný software může mimo jiné problémy způsobit i zpomalování počítače a odstranit byste jej měli v každém případě. Počítač by vás na něj měl upozornit sám. Windows 10 i 11 mají integrovaný poměrně kvalitní antivir i firewall a není třeba instalovat další ochrany, jako tomu bylo v minulých verzích Windows. Pokud vás operační systém neupozornil automaticky, zkuste spustit podrobnou kontrolu disku.
Nastavení | Aktualizace a zabezpečení | Zabezpečení Windows | Ochrana před viry a hrozbami | Aktuální hrozby | Možnosti kontroly | Úplná kontrola
Ta bude trvat déle, třeba i několik hodin, ale během kontroly můžete normálně pokračovat v práci.
Ano, čtete dobře. Starší počítače umí hodně zpomalit právě antivir a platí to nejen o nechtěných trial verzích. Windows 10 i 11 mají velmi dobrou ochranu již zabudovanou a bezpečnostní aplikace typu Avast, Norton či McAfee jsou proti nim hodně náročné.
Pro laického uživatele mohou být komfortnější, ale u staršího počítače často bývají hlavní příčinou zpomalení. Nezbývá než doporučit takový software odinstalovat a spolehnout se na integrované řešení od Microsoftu.
Nebo posílit hardware, což se u notebooku často rovná nákupu nového stroje.
Možná jste dříve nainstalovali něco, co už vůbec nepotřebujete. To, že tyto aplikace nespouštíte, ještě neznamená, že někde v systému nezabírají zbytečně systémové prostředky. Nic nezkazíte, když je prostě odinstalujete. Platí to i pro různé prográmky, které jsou už v základu Windows spíše z marketingových důvodů, například malé hry typu Candy Crush.
Nastavení | Aplikace
Samotné odinstalování nemusí někdy stačit, občas se totiž aplikace neumí sama beze zbytku odstranit ze systému. Následně se může hodit ještě vyčištění registru a smazání zbylých souborů. To lze udělat ručně nebo přes specializované aplikace typu CCleaner. Někdy ale mohou tyto aplikace natropit více škody než užitku, takže s nimi raději opatrně. Vyzkoušet můžete zmíněný CCcleaner nebo třeba IObit Uninstaller.
Pevný disk by pro správnou funkci neměl být příliš plný. Ani operační paměť nepracuje dobře, když je plně vytížená. Pokud tedy vaše data zabírají už více než 90 % jeho kapacity, projeví se to na svižnosti. Počítač totiž potom nemá kam ukládat dočasná data (mezipaměť) a roste i fragmentace disku. Není třeba hned mazat fotografie z dovolené, ale zvažte dokoupení externího disku nebo výměnu interního disku za větší.
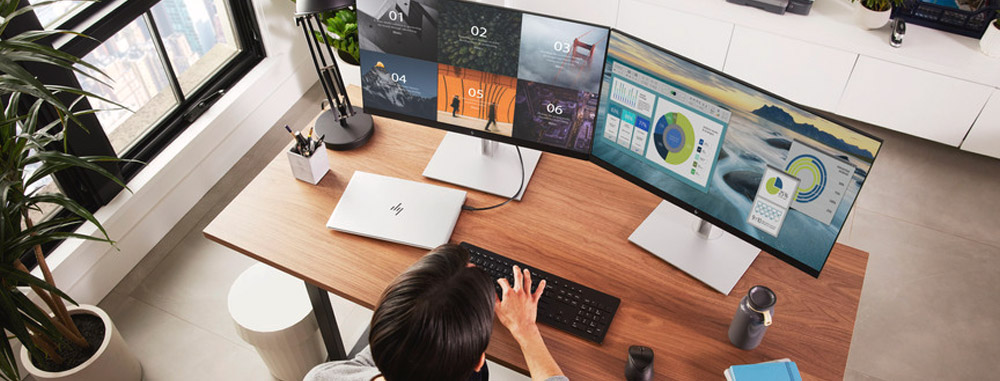
S každým startem počítače se kromě operačního systému spouští i další (nejen systémové) aplikace. Většinou proto, že to tak jejich autoři chtěli (nastavili takto jejich instalátor) a pro vás může být výhodou mít je hned po ruce. Zvláště pokud je často používáte. Jenže to zpomaluje start i následný běh operačního systému.
Pravděpodobně je ale všechny nepotřebujete a některým můžete automatické spuštění klidně zakázat. Stále je budete moci spustit ručně. Pokud ale tyhle aplikace používáte denně, spíše si práci zpomalíte.
Nastavení | Aplikace | Po spuštění
Podobně se dá zakázat automatické spouštění naposledy otevřených aplikací, což znamená, že po restartu nedojde ke spuštění aplikací, které jste měli otevřené naposledy. Restart se totiž v tomto chová podobně jako režim spánku. Tuto možnost spíše nedoporučujeme, ale pro někoho užitečná být může.
Nastavení | Účty | Možnosti přihlášení | Restartovat aplikace
Windows 10 umí indexovat soubory nejen podle jména, ale i jejich obsahu. Přes integrované vyhledávání pak díky tomu někdy najdete i to, na co běžné hledání nestačilo. Tuhle funkci lze vypnout a získat tak nějaký výkon navíc. Indexování také zabírá místo na disku.
Nastavení | Hledání | Hledání ve Windows | Přizpůsobit umístění pro hledání |Změnit
Indexování vypnete tím, že odškrtnete všechny cíle (vybraná umístění).
Pro získání špetky výkonu navíc můžete zkusit povypínat různé efekty a animace oken. Třeba stíny ikon či průhlednost.
Efekt je vcelku malý, ale zase ne zanedbatelný.
Start | (začněte psát „výkon“) | Upravit vzhled a výkon systému Windows
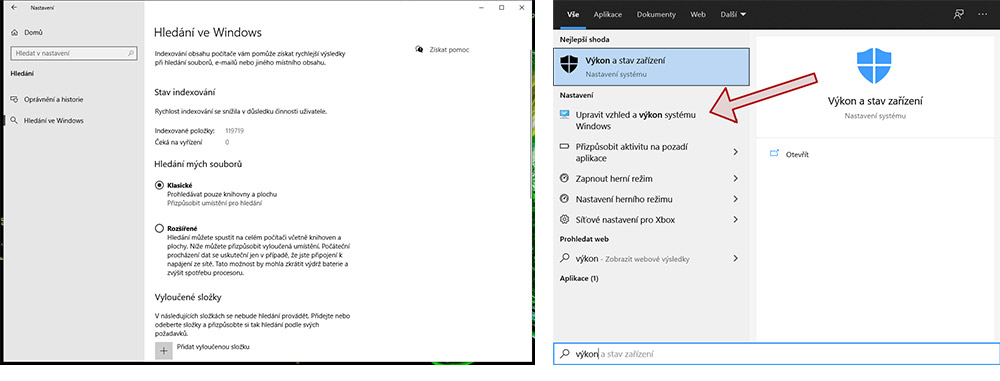
Webový prohlížeč je hlavně kvůli dnešním webovým aplikacím docela náročný program . Když jej navíc zatížíte nesmyslnými doplňky a lištami navíc, ještě to zhoršíte. Pokud některé doplňky tedy opravdu nepotřebujete, odinstalujte je.
Příliš mnoho otevřených záložek také dokáže zabrat celou operační paměť. Pokud to ke své práci potřebujete, musíte mít dostatek paměti, jinak bude práce nesnesitelně pomalá. Kromě dokoupení RAM je jediným řešení prostě neotevírat současně méně záložek. Jakmile se vám nevejdou na obrazovku, už je jich moc. Můžete případně vyzkoušet i jiný webový prohlížeč, ale rozdíly nejsou příliš velké. Méně náročný je třeba Microsoft Edge, naopak Chrome či Firefox spotřebovávají hodně RAM. Vysoká náročnost je ovšem dána spíše webovými stránkami, než prohlížeči.
Notebooky HP mají předinstalovanou aplikaci HP Support Assistant, která kromě jiného má i funkci pro optimalizaci výkonu. Jejím spuštěním dojde například k vymazání dočasných souborů, mezipaměti webových prohlížečů (podporuje Chrome, Firefox a IE) a umí za vás i zakázat indexování (viz bod 8).
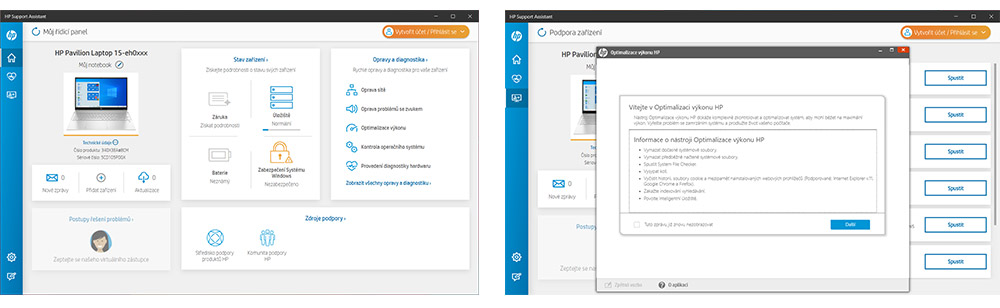
Když už nic nepomáhá, tohle je často jistota. Tedy pokud celý problém není třeba v nedostatku paměti. Obnovení počítače lze provést se zachováním vašich souborů, i tak je ale vhodné je předem zálohovat.
Nastavení | Aktualizace a zabezpečení | Obnovení
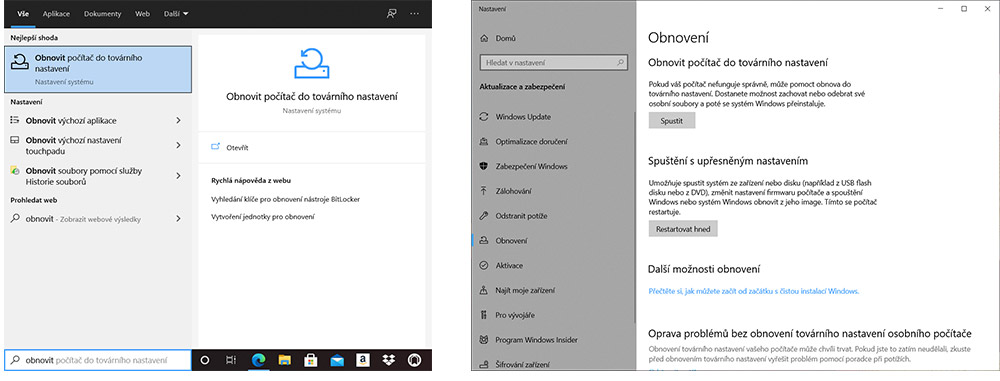
Stáhněte si aplikace Autoruns a Process Explorer od Sysinternals. Tyhle aplikace jsou tak dobré, že je od jejich tvůrců zakoupil přímo Microsoft a nabízí je i nadále zadarmo. S její pomocí uvidíte všechny aktuálně spuštěné aplikace a procesy včetně toho, kolik zabírají systémových prostředků. Lze tak diagnostikovat, který proces počítač nejvíce vytěžuje a podle toho zvolit nejlepší postup.
Čištění zbytků již odinstalovaných aplikací lze ručně přes Editor registru. Tady už ale opravdu musíte vědět, co děláte. Úpravou registru totiž můžete i něco poškodit.
Defragmentace– V minulosti se hojně používalo defragmentování disku, což mělo nějaký efekt jen u plotnového harddisku a spíše jen pokud byl více zaplněn daty. SSD mají funkci TRIM, která v podstatě také defragmentuje, ale je zcela automatická. Dá se spustit i ručně, ale nebývá to třeba.
ReadyBoost – Tahle funkce od Microsoftu umožňuje přidat jako mezipaměť třeba USB flashdisk. Efekt je ale zanedbatelný, a pokud máte pomalý disk, jeho výměnu za SSD stejně nelze ničím nahradit.
Vypnutí stránkování – jde o místo na disku, které je vyhrazeno, aby se chovalo jako operační paměť. Samozřejmě je mnohem pomalejší, ale Windows jej využívá. Jeho vypnutím docílíte svižnější odezvy až do doby, než RAM naplníte, poté může dojít k havárii počítače s možnou ztrátou některých dat. Pokud máte opravdu hodně operační paměti a nebojíte se toho, vypnutí stránkování počítač o něco zrychlí.
Změna režimu akumulátoru – na notebooku je často nastavená rovnováha. Jejím přepnutím na režim vysokého výkonu si trochu polepšíte, ale efekt nebude velký a výrazně si zkrátíte výdrž na akumulátor.
Výše zmíněné tipy mohou být užitečné, ale pokud máte 4 GB operační paměti a jen klasický HDD, je to marné a počítač bude stále pomalý. A to, i když jej používáte jen jako psací stroj a prohlížeč webu. Právě webové stránky jsou totiž čím dál náročnější a i obyčejné mapy od Googlu zejména po přepnutí na vrstvu ortofotomap s trojrozměrným zobrazením dokáží roztočit ventilátory a notebooku zatopit.
I to nejslabší SSD je zkrátka nutností a alespoň 8 GB operační paměti také. Ovšem i u výkonného počítače, u kterého ani nepoznáte, že jej něco brzdí, je dobré vyzkoušet předchozí tipy.

HP Pavilion
Svižné multimediální notebooky
Nakupujte zde
HP ProBook
Držák na dlouhá léta s možnotí rozšíření
Nakupujte zde Čtyři specialisté na HP techniku
Čtyři specialisté na HP techniku



